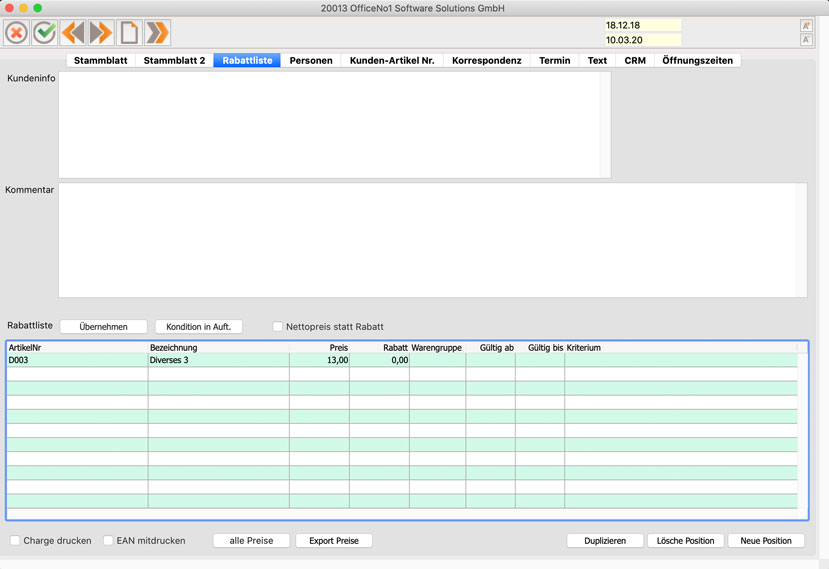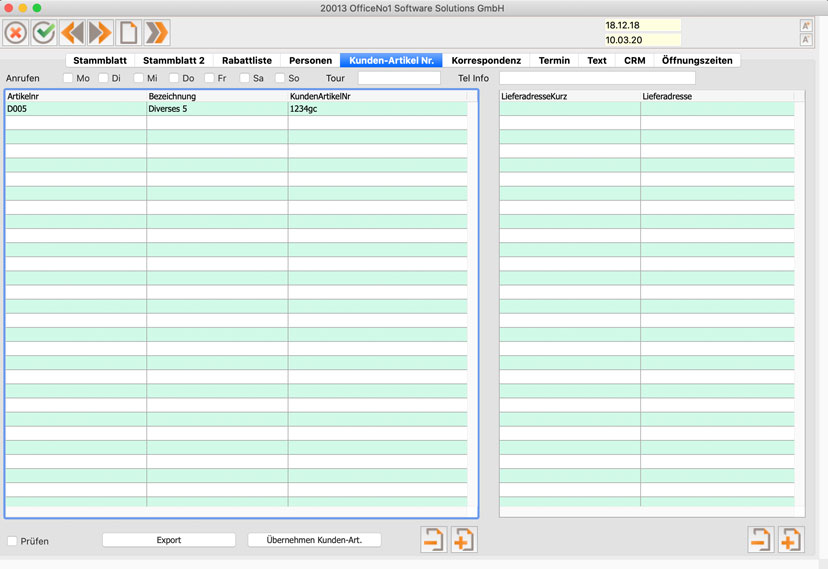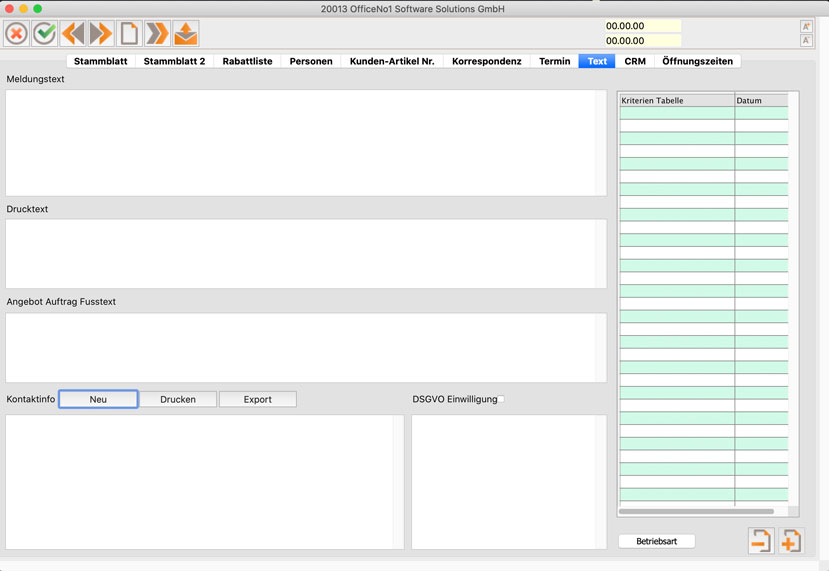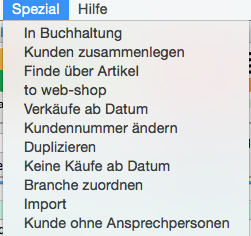Kunden
Stammblatt | Stammblatt2 | Rabattliste | Personen | Kunden-Artikel-Nr. | Korrespondenz | Termin | Text | CRM | Spezialmenü
Stammblatt
Unter „Stammdaten“ finden sie den Befehl „Kunden“. In diesem Programmzweig können Sie die Kunden verwalten. Haben Sie den Befehl angewählt, so erscheint die aktuelle Auswahl Ihrer Kunden.
Mit einem Doppelklick in die Zeile eines Kunden oder mit dem Button „Neu“ kommen Sie in das Stammdatenblatt.
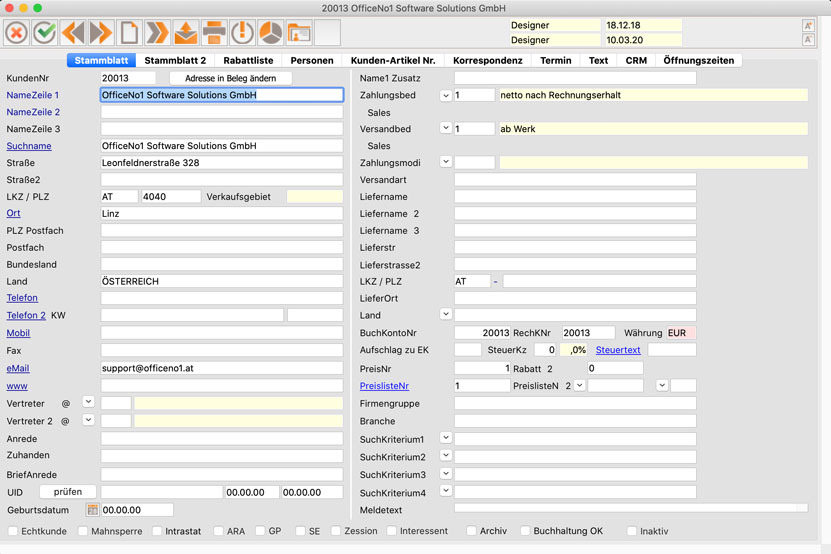
Im folgenden werden manche Felder erklärt.
LKZ / PLZ
Das Länderkennzeichen wird aus den Standards der Voreinstellungen übernommen.
Mit der Postleitzahl wird – sofern schon einmal eingegeben – der Ort automatisch eingesetzt. (Jede Ersteingabe eines neuen Ortes wird automatisch gespeichert.)
Adresse
Es können hier die Rechnungsadresse und die Lieferadresse getrennt angegeben werden. Beim Anklicken von „Ort“ erscheint automatisch die Adresse in Google Maps.
eMail/www
Beim Anklicken von „eMail“ können Sie an diese Adresse gleich eine Mail schreiben und beim Anklick auf „www“ wird bei bestehender Internetverbindung die Seite aufgerufen.
Vertreter 1 + 2
Hier geben Sie die Nummer des zuständigen Vertreters ein. Wissen Sie diese nicht, so können Sie mit dem „Joker“ (@) die Auswahl-Liste aller Vertreter aufrufen und dort den passenden auswählen.
Zahlungsbedingung/Versandbedingung
In die nächsten beiden Felder geben Sie die Kennziffern für die passende Zahlungsbedingung, bzw. Versandbedingung ein. Es wird hier der Text aus dem jeweils betreffenden Stammblatt eingesetzt. Ist Ihnen die Kennziffer der gewünschten Konditionen nicht bekannt, so haben Sie wieder in beiden Feldern die Möglichkeit, mithilfe des „Jokers“ (@) die Auswahl-Liste der beiden Dateien aufzurufen.
Buch-KontoNr
Achten Sie darauf, für die Überleitung in die FIBU die gleiche Konto Nummer zu verwenden, wie in der FIBU!
PreislisteNr
Im Feld „Preisgruppe“ geben Sie an, welche der drei möglichen Preisgruppen für diesen Kunden gilt. Bezogen ist die hier einzugebende Kennziffer auf die drei verschiedenen Preisgruppen im Stammblatt der Artikel, wo Sie einen „normalen“ Verkaufspreis, einen VK1 und einen VK2 eingeben können.
Geben Sie hier ein:
die Kennziffer 0 …für den „normalen“ VK,
die Kennziffer 1 …für den VK1,
die Kennziffer 2 …für den VK2.
Suchkriterium1 bis 4
In diesen Feldern können Sie beliebige Kriterien angeben, nach denen mittels Sucheditor gesucht werden kann. Mann kann hier Kunden nach eigenen Kriterien „zusammenfassen“ (z.B. alle „Kollegen“).
Echtkunde
Dieses Kästchen wird automatisch angekreuzt, sobald für diesen Kunden
einmal ein Auftrag erstellt wurde. Hier ist also nichts einzugeben.
Mahnsperre
Dieser Kunde wird beim Drucken der Mahnungen nicht berücksichtigt.
Intrastat
Kreuzen Sie dieses Feld an, wenn dieser Kunde für das Intrastat-Anmeldung herangezogen werden soll (näheres siehe unter „Diverses-Intrastat„).
ARA
Ob für die ARA Abrechnung relevant.
GP
Für Grünen Punkt Abrechnung.
SE
Für Selbstentsorger.
Archiv
Der Datensatz kann als Archiv gegeben werden.
Zession
Die Zession wird in die Buchhaltung übergeben.
Buchhaltung_OK
Wenn die Buchhaltung in Ordnung ist bzw. der Kunde geprüft wurde,
können Sie dieses Kästchen ankreuzen.
Stammblatt 2
Auf der zweiten Seite des Stammblattes sind weitere Informationen.
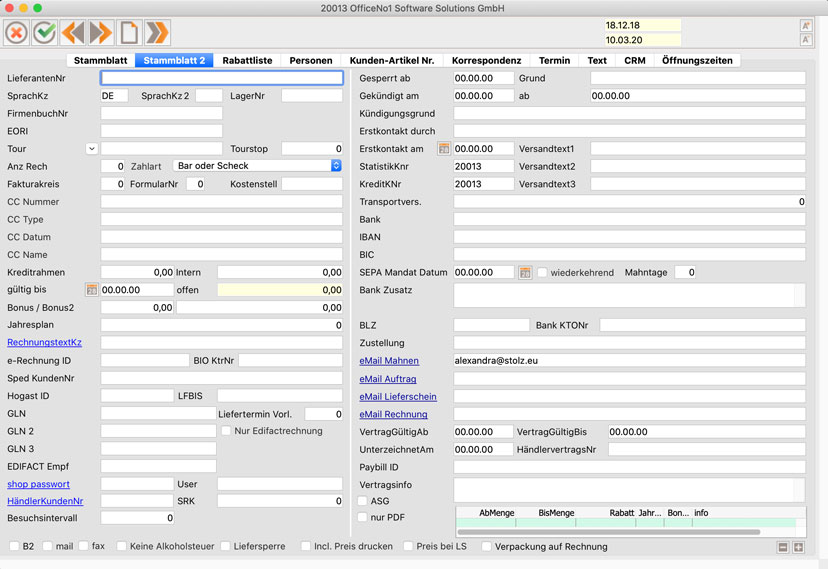
LieferantenNr
Ist die eigene LieferantenNr bei dem Kunden.
CC_..
Diese vier Felder sind für die Kredit Karten.
Kreditrahmen
Dies ist eine rein informative Eingabe. Es hat keine Folgen, wird der hier eingegebene Rahmen überschritten. Das Feld rechts daneben zeigt den momentan offenen Betrag, welcher bei jeder Zahlung aktualisiert wird.
Der Interne Kreditrahmen ist der selbst tolerierte Kreditrahmen.
Shop passwort
Es wird zufällig eine 4-stellige Zahl generiert, die der Kunde übergeben bekommt um in den Webshop einsteigen zu können.
Preis bei LS
Beim Lieferschein wird der Preis mit gedruckt.
Liefersperre
Kunde ist für Lieferung gesperrt.
Inkl.-Preis drucken
Preise werden inkl. Mehrwertsteuer auf den Belegen gedruckt.
Mail/Fax
Suchkriterium
KeineAlkoholsteuer
Der Kunde ist von der Alkoholsteuer befreit.
B2
Bei Belege wird die Artikelbezeichnung 2 gedruckt.
Rabattliste
Kundeninfo
Dieser Text scheint nur am Bildschirm auf.
Kommentar
In diesem Feld können Sie einen beliebigen Text eingeben.
Der Text scheint hier am Bildschirm auf und wird im Notizbuch ausgedruckt, also nicht auf Angebot, Auftrag, Lieferschein oder Rechnung.
Rabattliste
In der Rabattliste können für diesen Kunden bestimmte Rabatte fixiert werden.Klicken Sie mit einmal in das Feld und der Button „Neue Position“ wird aktiviert. Sie können nun für eine Warengruppe den Rabatt (oder Preis) oder alternativ für einen Artikel den Preis (oder Rabatt) eingeben.
Wenn Sie nun weiter in die Spalte „Artikel“ kommen, so können Sie hier zwar auch einen Artikel und den Preis eingeben, aber dadurch wird die Eingabe der Warengruppe mit dem Rabatt gelöscht!
Das Programm überprüft und verhindert hier eine doppelte Eingabe, da man ja nur wahlweise Warengruppe oder Artikel eingeben kann.
Button Übernehmen
Mit dem Button „Übernehmen“ haben Sie die Möglichkeit, eine für
einen anderen Kunden erstellte Rabattliste zu übernehmen. Es erscheint ein Dialog, in welchem Sie nur die betreffende Kundennummer einzugeben haben.
Personen
Auf dieser Seite können Sie Ansprechpersonen anlegen.
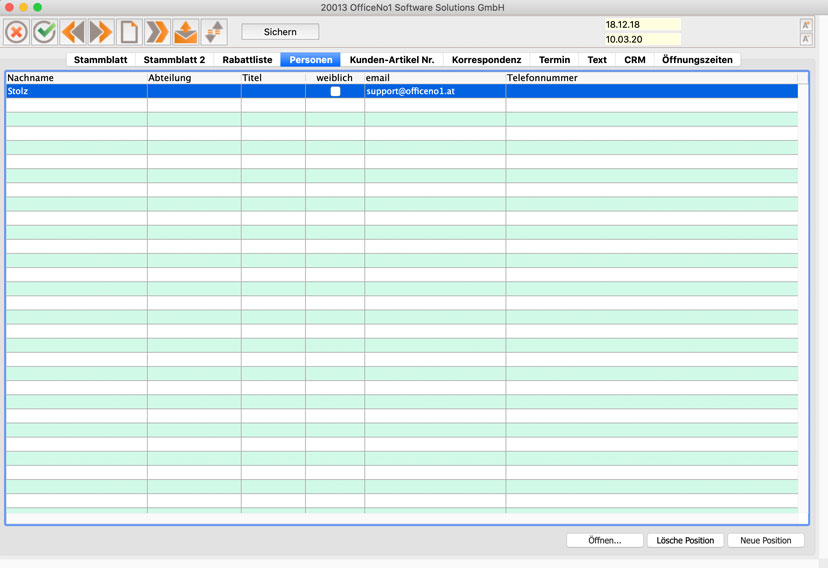
Ansprechpersonen
Geben Sie hier alle möglichen Ansprechpersonen ein. Es wird Ihnen bei der Erstellung eines Angebotes (Auftrag,..) beim Feld „zuhanden“ ein Popup angeboten, aus dem Sie die hier eingegebenen Personen auswählen können.
Mit einem Doppelklick in eine Position wird das Formular Ansprechpartner gezeigt, wo Sie noch mehr Information zu dieser Person eingeben können.
Kunden-Artikel-Nr.
Artikelnummern
Hier kann bei Bedarf die Artikelnummer, die Ihr Kunde den Artikeln zuordnet, eingegeben werden.
Diese Kunden-Artikelnummern können (auf Wunsch) in den verschiedenen Formularen mitgedruckt werden.
Bitte wenden Sie sich bezüglich der individuellen Formulargestaltung an Ihren Office No.1 – Ansprechpartner.
Korrespondenz
Es wird hier jegliche Korrespondenz mit diesem Kunden aufgelistet. Diese Korrespondenz findet sich auch unter dem Menüpunkt „Textverarbeitung“ wieder, dort jedoch für alle Kunden (und Lieferanten).
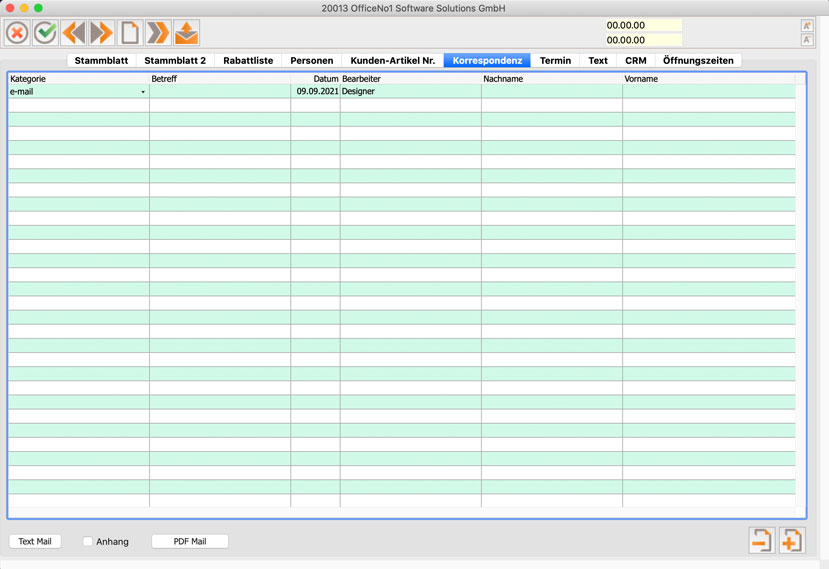
Neue Position
Durch Klicken in den Button „Neue Position“ können Sie einen neuen Brief verfassen. Die Zuordnung zu diesem Kunden erfolgt hier automatisch!
Termin
Die 8. Seite des Kunden-Stammblattes zeigt sämtliche diesen Kunden betreffende im Kalender eingetragenen Daten.
Die Kalenderfunktion wird auch für Lieferant und Vertreter angeboten.
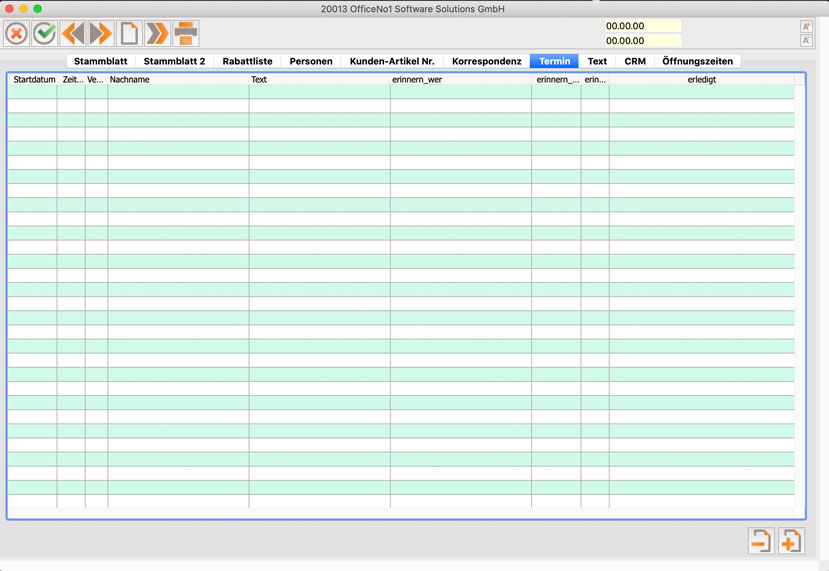
Text
Meldungstext
Der Text im Feld ist bei der Belegerfassung zu sehen.
Drucktext
Auf Belegen wird der Text im Feld gedruckt.
CRM
Customers Releationship Management. Alle Geschehnisse rund um den Kunden werden eingetragen (z.B.: Direktmails)
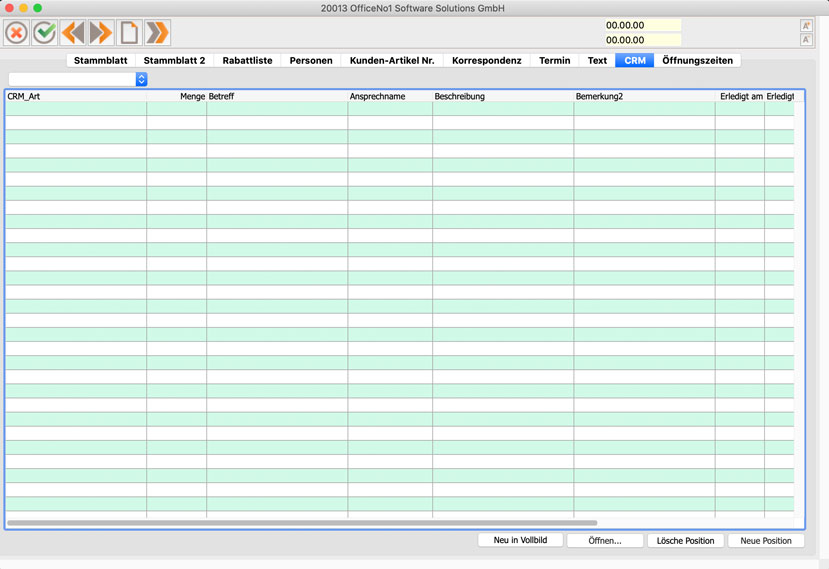
Spezialmenü
In Buchhaltung
Führen Sie diese Aktion aus um die markierten Kunden in die Buchhaltung zu übertragen. Dabei wird eine Textdatei generiert, die Sie in einem gewünschten Ordner abspeichern können. Sie können diese Datei nun Ihrer Buchhaltung zur Verfügung stellen, die wiederum diese Datei in die Buchhaltungsoftware importiert und somit die Kundendaten nicht manuell erfassen muss. OfficeNo1 unterstützt derzeit die 16 häufigsten Buchhaltungsprogramme. Sollte ihre bevorzugtes Buchhaltungsprogramm noch nicht unterstützt werden, so sind wir gerne bereit diese Schnittstelle zu programmieren.
Kunden zusammenlegen
Mit Hilfe dieses Befehls können Sie zwei Kunden zusammenfassen. Dies ist hilfreich, falls ein Kunde fälschlicherweise doppelt eingegeben, oder ein Kunde von einem anderen übernommen wurde. Markieren Sie zunächst den Kunden den Sie auf einen anderen übertragen möchten. Nach einem Klick auf Spezial – Kunden zusammenlegen werden Sie aufgefordert die KundenNr des Kunden einzugeben welcher bestehen bleiben soll. Es wird nun in sämtliche Belegen und Daten des alten Kunden die KundenNr des neuen Kunden eingetragen, so ist sichergestellt, dass Daten des alten Kunden nicht verloren gehen und diese auch nur mehr mit dem neuen Kunden verknüpft sind.
Finde über Artikel
Mit dieser Option können Sie alle Kunden finden, zu denen Aufträge existieren die die markierten Artikel beinhalten. Diese Option dient zB. dazu wenn Sie Kunden über eine Rückholaktion informieren müssen. So können Sie nur jene Kunden herausfiltern die diesen Artikel auch beauftragt haben.
to web-shop
Diese Funktion ermöglicht es Ihnen einen Kunden in einen seperaten Webshop zu übertragen. Für nähere Informationen kontaktieren Sie bitte das Team von OfficeNo1.
Verkäufe ab Datum
Liefert Ihnen alle Kunden die ab eine von Ihnen eingebaren Datum Käufe getätigt haben. Ausschlaggeben dafür ist das Fakturadatum.
Kundennummer ändern
Mit dieser Spezialfunktion kann die Kundennummer eines bestehen Kunden geändert werden. Es wird damit die Kundennummer in sämtlichen Formularen mit geändert. Sollten Sie eine Kundennummer eingeben, die bereits einem anderen Kunden zugewiesen ist, so bekommen Sie einen Hinweis, dass diese Nummer bereits vergeben ist.
Duplizieren
Diese Funktion bietet Ihnen die Möglichkeit einen beliebig markierten Kunden zu duplizieren. Dies ist sehr hilfreich, wenn zum Beispiel ein bereits bestehender Kunde eine neue Filiale eröffnet und viele Daten beim neuen Kunden gleich dem vorhandenen sind (UID, Rechnungsadresse, Email uvm…). Der duplizierte Kunde bekommt eine neue Kundennummer und es öffnet sich das Eingabelayout des Kunde sodass Sie abweichende Daten eingeben können. Unabhängig vom bestehenden Kunden werden standardmässig das Flag Echtkunde und Interessent nicht aktiviert.
Keine Käufe ab Datum
Diese Option liefert Ihnen die Kunden, welche in einem definierten Zeitraum keine Aufträge bei Ihnen getätigt haben. Sie werden aufgefordert ein Ab Datum und Bis Datum einzugeben. Das Ab Datum ist Pflicht, geben Sie kein Bis Datum ein, so wird nur das Ab Datum berücksichtigt. Ausschlaggebend ist das Auftragsdatum.
Branche zuordnen
Wenn Sie mehrer Kunden auf einmal einer Branche zuordnen wollen, so wählen Sie diese Option und geben gewünschte Branche ein. Sie müssen somit nicht jeden Kunden einzeln bearbeiten.
Import
Sie können selbstständig Kunden importieren die Sie in einer Tab-stop getrennten Text Datei gespeichert haben. Beachten Sie bitte, dass bei Neuanlage von Kunden gewisse Felder Pflicht sind und dass ohne diesen ein Kunde nicht korrekt angelegt werden kann.
Kunde ohne Ansprechperson
Alle Kunden ohne Ansprechperson werden aufgelistet.