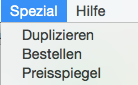Anfrage
Anfrage | Position | Spezialmenü
Anfrage
Anfrage-Nummer
Die Anfrage-Nummer wird automatisch und fortlaufend vergeben. (Erst nach dem Speichern der Anfrage!) Man kann hier nichts eingeben oder ändern.
Datum
Als Datum wird immer das aktuelle Datum zum Zeitpunkt der Anfragenerstellung vorgeschlagen. Es kann aber überschrieben werden.
Lieferant-Nummer
Hier geben Sie die Lieferanten-Nummer ein. Wissen Sie diese nicht, so werden hier vier Möglichkeiten der Lieferanten- Suche geboten:
1. Sie können Lieferanten über den Sucheditor suchen. Klicken Sie einmal direkt in das Wort Lieferant-Nr, und es erscheint der (vereinfachte) Sucheditor.
2. Die zweite Möglichkeit, einen Lieferanten zu suchen, bietet wieder der „Joker“ (@), mit dem man Lieferanten über deren Nummer suchen kann. Geben Sie in das Feld Lieferanten- Nummer den Joker (oder Buchstaben in Verbindung mit dem Joker) ein, und es wird Ihnen die Auswahl-Liste der Lieferant en gezeigt.
3. Die dritte Möglichkeit ist die Suche über den Namen des Lieferant en. Geben Sie in das große freie Feld unter dem der Lieferantennummer den Namen (oder auch nur den Anfangsbuchstaben) des Lieferanten ein, und es werden alle Lieferanten mit diesem Namen (oder Buchstaben) aufgelistet. Durch Anklicken des gewünschten Namens werden wiederum alle Daten aus dessen Stammblatt in das Anfrageformular übernommen.
4. Die vierte Möglichkeit stellt keine Lieferanten-Suche, sondern eine Neuanlage dar. Geben Sie in das Feld Lieferant-Nummer eine Nummer ein, die noch gar nicht existiert, so werden Sie in dem darauf folgenden Fenster darüber informiert und haben die Möglichkeit einen neuen Lieferanten anzulegen.
Die Lieferanten-Nummer, die Sie bei der Neuanlage im Anfrage-Formular eingegeben haben, wird in die Lieferanten-Datei übernommen, außer die Nummerierung der Lieferanten erfolgt automatisch (Voreinstellungen!).Bei automatischer Nummerierung wird die nächsthöhere Lieferanten-Nummer (automatisch) eingesetzt.
Archiv
Man kann Anfragen archivieren. D.h. diese werden nicht mehr in der aktuellen Auswahl aufgelistet, sondern sind nur mehr über den (vereinfachten) Sucheditor auffindbar, wenn Sie dort „Im Archiv suchen“ ankreuzen.
Zuhanden
Klicken Sie in dieses Feld, so werden in einem Pop-up sämtliche Ansprechpersonen, welche Sie im Stammdatenblatt dieses Lieferanten eingegeben haben, aufgelistet und Sie können durch Anklicken der gewünschten Person, deren Daten übernehmen. Existiert nur eine Ansprechperson, so wird diese direkt in das Feld übernommen.
Angebot bis
In dieses Feld können Sie das Datum eingeben, bis zu dem Sie ein (verbindliches) Angebot gestellt haben möchten.
Versandbedingung / Zahlungsbedingung / Lager
Die nächsten Felder Versandbedingung, Zahlungsbedingung und Lager werden automatisch mit der Eingabe eines Lieferanten ausgefüllt. Die Daten werden aus dem Stammblatt dieses Lieferanten geholt.
Sie können jedoch diese Eingaben ändern, indem Sie diese einfach überschreiben. Wissen Sie die entsprechenden Kennziffern nicht, so wird Ihnen wieder die Eingabe des „Jokers“ (@) angeboten. Aus den daraufhin erscheinenden Auswahl-Listen können Sie dann die Versandbedingung oder Zahlungskondition selektieren.
Gesamt Rabatt
Der Rabatt, der hier eingegeben wird, verringert nochmals die gesamte Anfrage-Summe (zusätzlich zu den einzelnen Rabatten pro Artikel auf der zweiten Seite des Formulars).
Empfänger / Rechnung an
Es besteht die Möglichkeit, direkt an Ihren Kunden zuzustellen und darüber hinaus die Rechnung an eine abweichende Adresse zu senden.
Geben Sie dazu nur die gewünschte Kundennummer ein. Wenn Sie diese nicht wissen, so stehen Ihnen sämtliche Varianten der Kunden-Suche zur Verfügung.
Fußtext / Kopftext
In diese Felder können Sie einen freien oder vorgefassten Text eingeben, und zwar aus der Datei „Text-Bausteine“. Klicken Sie einmal direkt in „Fußtext“ bzw. „Kopftext“, und es erscheint eine Auswahl- Liste der eingegebenen Text-Bausteine. Klicken Sie in die gewünschte Textzeile und dann auf „OK“. Der Text wird in der Anfrage in der Kopf bzw. Fußzeile gedruckt.
Währung
Als Währung wird immer die im Stammblatt dieses Lieferanten eingegebene Währung vorgeschlagen. Geben Sie hier eine andere Währung (USD etc.) ein, so erscheint automatisch der Kurs, den Sie im Stammblatt dieser Währung eingegeben haben.
Formular
Sollten Sie ein anderes als das Standard-Formular wünschen, so wenden Sie sich bitte an Ihren Office No.1 – Ansprechpartner. Wenn Sie nun mehrere Formulare zur Auswahl haben, wird hier die Kennziffer für das im Stammblatt dieses Lieferanten angegebene Formular vorgeschlagen. Es kann hier überschrieben werden.
Position
 |
Mit diesem Button kommen direkt zu dem Artikelstammblatt des ausgewählten Artikels. |
Mit dem Button „Neue Position“ wird ein Datensatz geöffnet und es kann ein Artikel eingegeben werden. Wissen Sie die Artikel-Nummer nicht, so wird Ihnen die Möglichkeit geboten, mit dem „Joker“ (@) die Auswahl-Liste der Artikel auf den Bildschirm zu holen und dort den gewünschten zu selektieren.
Positions-Blatt
Mit der Eingabe der Artikelnummer werden automatisch folgende Daten gezeigt: • die Artikel-Lieferanten-Nummer
• der Preis pro Mengeneinheit
• der Rabatt, der von diesem Lieferanten für diesen Artikel gewährt wird
Geben Sie einen Artikel ohne Lieferantenzuordnung ein, so werden Sie im darauf folgenden Dialog informiert.
Artikel-Lieferantenbeziehung ändern
Mit dem Button „Artikel-Lieferantenbeziehung ändern“ im Positionsblatt wird diese Nummer auch im Stammblatt des Lieferanten (und auch
beim Artikel – da ident) gespeichert, sobald Sie aus dem Programmzweig „Anfrage“ ausgestiegen sind.
Speichern Sie nun diese Anfrage, so gelangen Sie in die aktuelle Auswahl der Anfragen, wo die eben erstellten Anfragen aufgelistet sind. Diese können nun ausgedruckt werden. Selektieren Sie die gewünschten Anfragen und klicken den Button „drucken“.
Spezialmenü
Duplizieren
Duplizieren funktioniert genauso wie im Programmzweig „Angebote“, bitte dort nachlesen.
Bestellen
Sie haben nur die gewünschte(n) Anfrage(n) in der aktuellen Auswahl zu selektieren und dann die Spezialfunktion „Bestellung“ anzuwählen. Damit wird aus allen selektierten Anfragen eine Bestellung erzeugt und Sie wechseln automatisch in den Programmzweig „Bestellungen„. Außerdem werden die Anfragen als bestellt in der aktuellen Auswahl abgehakt.
Preisspiegel
Sie können mit dieser Spezialfunktion verschiedene Anfragen für einen Artikel erstellen.