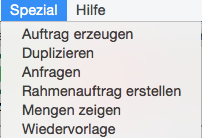Angebot
Angebot | Position | Adresse | Text | Spezialmenü
In der Übersicht werden Ihnen folgende Informationen aufgelistet:
• die Angebotsnummer
• die Kundennummer
• das Datum der Angebotserstellung
• den Suchnamen des Kunden
• das (völlig frei eingebbare) Suchkriterium
• aus welchen Angeboten schon ein Auftrag erstellt wurde, diese sind in der Spalte „Auftrag“ abgehakt
• den Netto-Betrag des Angebots
Mit der Tastenkombination „Strg“ und „+“ bzw. den Apfel und „+“ holen Sie sich für die ausgewählte Zeile den zugehörigen Auftrag und Rahmenauftrag.
Angebot
Unter „Verarbeiten“ finden Sie den Befehl „Angebote“. In diesem Programmzweig können Sie neue Angebote erstellen, bestehende Angebote ändern, löschen, drucken oder bestehende Angebote als Aufträge übernehmen. Nach dem Anwählen dieses Menüpunktes, erscheint die aktuelle Auswahl der Angebote.
Angebots-Nummer
Die Angebots-Nummer wird automatisch und fortlaufend vergeben. (Erst nach dem Speichern des Angebots!)
Datum
Als Datum wird immer das aktuelle Datum zum Zeitpunkt der Angebotserstellung vorgeschlagen. Es kann aber überschrieben werden.
Kunden-Nummer
Hier geben Sie die Kunden-Nummer ein. Wissen Sie diese nicht, so werden hier vier Möglichkeiten der Kunden- Suche geboten:
Kunden-Suche
1. Die unterstrichene Schrift, mit der „KundenNr“ geschrieben ist, zeigt an, dass man Kunden über den Sucheditor suchen kann. Klicken Sie einmal direkt in das Wort Kunden-Nummer, und es ein vereinfachter Sucheditor.
Entweder der gesuchte Kunde wird in das Formular übernommen oder – bei mehreren Möglichkeiten – erscheint eine Liste, in der Sie in die Zeile des gewünschten Kunden und dann auf „OK“ klicken. Damit wird dieser Kunde mitsamt den Daten aus dessen Stammblatt in das Angebots-Formular übernommen.
2. Die zweite Möglichkeit, einen Kunden zu suchen, bietet wieder der „Joker“ (@), mit dem man Kunden über deren Nummer suchen kann. Geben Sie in das Feld Kunden-Nummer den Joker (oder Buchstaben in Verbindung mit dem Joker) ein, und es wird Ihnen die Auswahl- Liste der Kunden gezeigt. Durch Anklicken des gesuchten Kunden wird dieser mitsamt den Daten aus dessen Stammblatt in das Angebots-Formular übernommen.
3. Die dritte Möglichkeit ist die Suche über den Namen des Kunden. Geben Sie in das große freie Feld rechts neben der Kundennummer den Namen (oder auch nur den Anfangsbuchstaben!) des Kunden ein, und es werden alle Kunden mit diesem Namen (oder Buchstaben) aufgelistet. Durch Anklicken des gewünschten Namens werden wiederum alle Daten aus dessen Stammblatt in das Angebotsformular übernommen.
Die Kunden-Nummer, die Sie bei der Neuanlage im Angebots-Formular
eingegeben haben, wird in die Kunden-Datei übernommen, außer die Nummerierung der Kunden erfolgt automatisch (Voreinstellungen!). Bei automatischer Nummerierung wird die nächsthöhere Kunden-Nummer (automatisch) eingesetzt!
Neuanlage
4. Die vierte Möglichkeit stellt keine Kunden-Suche, sondern eine Neuanlage dar.
Geben Sie in das Feld Kunden-Nummer eine Nummer ein, die noch gar nicht existiert, so werden Sie in dem folgenden Fenster darüber informiert und haben die Möglichkeit diesen Kunden neu anzulegen.
Zuhanden
Klicken Sie in dieses Feld, so werden in einem Pop-up sämtliche Ansprechpersonen, welche Sie im Stammdatenblatt dieses Kunden eingegeben haben, aufgelistet und Sie können durch Anklicken der gewünschten Person, deren Daten übernehmen. Existiert nur eine Ansprechperson, so wird diese direkt in das Feld übernommen.
Vertreter, Versandbedingung Zahlungsbedingung
Die nächsten Felder Vertreter, Versandbedingung und Zahlungsbedingung werden automatisch mit der Eingabe eines Kunden ausgefüllt. Die Daten werden aus dem Stammblatt dieses Kunden geholt.
Sie können jedoch diese Eingaben korrigieren. Wissen Sie die entsprechenden Kennziffern nicht, so wird Ihnen in jedem dieser drei Felder wieder die Eingabe des „Jokers“ (@) angeboten. Aus den daraufhin erscheinenden Auswahl-Listen können Sie dann den gewünschten Vertreter, die Versandbedingung oder Zahlungskondition selektieren.
Liefertermin
Hier können Sie textuell einen Liefertermin angeben. Es erscheint eine Auswahlliste, in der Sie den gewünschten Termin auswählen.
Bearbeiter
Als Bearbeiter wird automatisch der aktuelle Benutzer vorgeschlagen, kann aber überschrieben werden.
Rabatt
Der Rabatt, der hier eingegeben wird, verringert nochmals die gesamte Angebots-Summe (zusätzlich zu den einzelnen Rabatten pro Artikel auf der zweiten Seite des Formulars).
Gesamt-Netto
In dieses Feld ist nichts einzugeben, sondern hier wird der Netto-Betrag dieses Angebots gezeigt.
Formular
Sollten Sie ein anderes als das Standard-Formular wünschen, so wenden Sie sich bitte an Ihren Office No.1 – Ansprechpartner. Wenn Sie nun mehrere Formulare zur Auswahl haben, wird hier die Kennziffer für das im Stammblatt dieses Kunden angegebene Formular vorgeschlagen, kann aber überschrieben werden.
Suchkriterium
Hier können Sie ein völlig individuelles Kriterium eingeben, etwa: „Drucker“ für alle Angebote, die einen Drucker enthalten, u.s.w.
Es kann für ein leichteres wieder finden selbst befüllt werden.
Anfrage Nummer
Es kann hier die Nummer der Anfrage eingegeben werden. Rein informativ.
Ausgangslager
Geben Sie hier jenes Lager an, aus dem die Artikel dieses Angebotes geliefert werden sollen.
Es wird wieder der „Joker“ als Suchhilfe angeboten.
Währung
Als Währung wird immer die im Stammblatt dieses Kunden eingegebene Währung vorgeschlagen. Geben Sie hier eine andere Währung (USD, oder GBP, etc.) ein, so erscheint automatisch der Kurs, den Sie im Stammblatt der betreffenden Fremdwährung eingegeben haben.
Lieferwoche
Ist die Kalenderwoche
Status
Hier können Sie gewisse Vermerke eingeben.
Kopftext, Fußtext
In diese Felder können Sie einen freien oder vorgefassten Text eingeben, und zwar aus der Datei „Text-Bausteine“. Klicken Sie einmal direkt in „Fußtext“ bzw. „Kopftext“, und es erscheint eine Auswahl-Liste der eingegebenen Text-Bausteine.
ProjektNr.
Das Angebot wird einem vorher definierten Projekt zugeordnet.
PreisStaNr.
Die Preisstaffelnummer, die Sie im Kundenstamm hinterlegt haben, wird hergeholt.
MWST-Kz
Vom Kundenstamm wird ein eventuell definiertes Kennzeichen übernommen und kann abgeändert werden.
Profitcenter
Dieses Feld ist für Auswertungen
AnfrageNr.
Es ist die Kundenanfrage Nummer.
Archiv
Man kann Angebote archivieren. D.h. diese werden nicht mehr in der aktuellen Auswahl aufgelistet, sondern sind nur mehr über den (vereinfachten) Sucheditor auffindbar, wenn Sie dort „Im Archiv suchen“ ankreuzen.
Rahmenauftrag
Beim setzten von dieser CheckBox wurde aus dem Aufrtag ein Rahmenauftrag generiert.
Position
Klicken Sie in den Button „Neue Position“. Damit haben Sie einen Datensatz geöffnet und können den ersten Artikel des Angebots eingeben. Wissen Sie die Artikel-Nummer nicht, so wird Ihnen die Möglichkeit geboten, mit dem „Joker“ (@) die Auswahl-Liste der Artikel auf den Bildschirm zu holen und dort den gewünschten zu selektieren.
Sie können den Suchbereich innerhalb der Auswahl-Liste eingrenzen, indem Sie vor den „Joker“ eine (oder mehrere) Ziffer(n) und/oder einen (oder mehrere) Buchstaben setzen.
Bestand
Sobald ein Artikel in das Positionsblatt eingesetzt wurde, erscheint auch der gesamte Lagerbestand dieses Artikels (in allen Lagern!). Oder aber der Hinweis, dass dies kein Lagerartikel ist.
Position
Die einzelnen Positionen werden automatisch 4-stellig durchnumeriert. Sie können diese Nummerierung aber ändern und damit die Reihenfolge der nachträglich eingegebenen Positionen selbst bestimmen. Nach einem nochmaligen Aufrufen dieses Angebots werden die Positionen dann gereiht.
Menge
Geben Sie nun die gewünschte Menge für diesen Artikel ein.
Verkaufs-Preis
Der Preis wird automatisch mit der Artikel-Eingabe gezeigt. Und zwar ist dies schon der Preis, der unter Berücksichtigung der „Preis-Hirarchie“ (siehe im Kapitel „Artikel“) zustande gekommen ist. (Meist der VK-1). Er kann überschrieben werden.
Einkaufs-Preis
Es scheint hier auch der EK laut Formatierung in den Voreinstellungen auf.
Links im Eck befindet sich ein Pop-Up Menü:
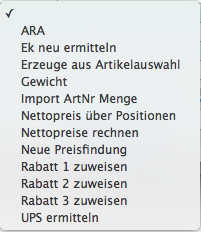
ARA
Es wir eine ARA Position angelegt und berechnet.
EK neu ermitteln
Der Einkaufspreis wird neu bestimmt
Gewicht
Das Gewicht wird errechnet.
Nettopreise rechnen
Aus den Prozentsätzen werden Nettopreise ermittelt.
Neue Preisfindung
Ein neuer Verkaufspreis wird ermittelt.
Rabatt 1 zuweisen / Rabatt 2 zuweisen / Rabatt 3 zuweisen
Bei jeder Position wird ein Rabatt vergeben.
Positions-Blatt
Mit einem Doppelklick in eine bestehende (oder leere) Position wird Ihnen diese Position genauer gezeigt und Sie können Änderungen vornehmen oder hier eine neue Position eingeben:
Die Vorteile, eine Position mit Doppelklick einzugeben, sind folgende:
• Sie haben die Möglichkeit, den gewünschten Artikel über den Sucheditor zu suchen, indem Sie direkt in das Wort ArtikelNummer klicken.
Wie auf der zweiten Seite des Angebots-Formulars werden auch hier mit dem Einsetzen des Artikels die Daten aus dem Artikel-Stammblatt übernommen. Sie haben hier nur mehr die Menge einzugeben.
Positions-Text
• Der zweite Vorteil liegt in der Möglichkeit, hier einen Positions-Text einzugeben. Dieser wird bei jeder Position – zusätzlich zum Artikel-Text – ausgedruckt.
Lieferant
Es werden auch Lieferant und EK dieses Artikels übernommen. Diese können überschrieben werden.
VK-Preis 2/3
Es werden Ihnen aus dem Artikelstammblatt auch der VK-2 und VK-3 gezeigt.
ArtikelNr
Wenn Sie nicht die Artikelnummer wissen, klicken Sie auf „ArtikelNr“ und es erscheint der vereinfachte Sucheditor.
Preis/ME
Auf wie viel Stück sich der angegeben Preis bezieht.
Alternativ
Wenn dies angekreuzt ist, wird die Position nicht zur Gesamtsumme gerechnet.
Kalkulations-Blatt
Es kann direkt in einer Angebots-Position eine Kalkulation durchgeführt werden.
Um diese Funktion benutzen zu können, benötigen Sie dazu jedoch ein Zusatzmodul. Bitte setzen Sie sich mit Ihrem Office No.1 – Ansprechpartner in Verbindung.
 |
Mit dem Button „Artikelinfo“ können sie sich Informationen über die verschiedenen Artikel holen! Haben Sie schon einen Artikel in das Angebots-Formular eingegeben, so bezieht sich die Information gleich auf diesen Artikel. Das Ausgangslager ist immer dasjenige, welches unter den „Voreinstellungen“ als Standard-Lager angegeben wurde. |
Es werden Ihnen hier eine Menge Informationen unter anderem aus dem Artikelstamm und dem Lager geboten: vom Einkaufspreis bis zum Verkaufspreis, Lagerwert, Lieferant Verpackungseinheit und Lagerinformationen.
Adresse
Hier können Sie jeweils Rechnungsadresse, Lieferadresse und Meldetext eingeben.
Text
In der vierten und letzten Seite des Angebotes kann noch ein spezieller Angebotstext eingegeben werden.
Spezialmenü
Auftrag erzeugen
Klicken Sie diese Funktion an, so werden aus allen Angeboten in der aktuellen Auswahl die entsprechenden Aufträge erstellt. Wollen Sie nur aus einem (oder einigen) Angebot(en) einen Auftrag erstellen, so müssen Sie diese(s) zuerst selektieren.
Duplizieren
Duplizieren Sie das markierte Angebot. Als Bearbeiter des neuen Angebots wird derjenge Benutzer eingetragen, der diese Option auswählt. Als Angebotsdatum wird das heutige Datum verwendet. Haben Sie Setartikel hinterlegt, so werden diese ebenfalls dupliziert. Diese Funktion können Sie natürlich auch verwenden wenn Sie aus dem Angebot bereits einen Auftrag erstellt haben. Es wird Ihnen daraufhin das duplizierte Angebots-Formular gezeigt, in dem Sie natürlich sämtliche notwendigen Änderungen vornehmen können.
Anfragen
Erstellt aus dem Angebot eine Anfrage an Ihre Lieferanten. Haben Sie bei den Artikeln im Angebot Lieferanten hinterlegt, so wird Ihnen pro Lieferant eine Anfrage mit den zum Lieferatnen gehörenden Artikeln erstellt.
Rahmenauftrag erstellen
Diese Option erstellt Ihnen aus dem Angebot einen Rahmenauftrag.
Mengen zeigen
Diese Funktion kann vom Angebot oder Auftrag aufgerufen werden.
Es wird eine Übersicht über die Verfügbarkeit dieses Artikels gezeigt, indem Ihnen eine sogenannte Fehlteilliste ausgewiesen wird. Dabei werden alle Positionen des Angebots die eine offene Menge aufweisen angezeigt.
Wiedervorlage
Liefert Ihnen alle Angebote bei denen Sie als zuständige Bearbeiter eingetragen sind und das Datum in der Wiedervolage in der Vergangenheit liegt. Wenn Sie einem Kunden ein Angebot senden, tragen Sie in die Wiedervorlage ein Datum ein, ab wann Sie sich bezüglich des Angebotes wieder bei dem Kunden melden. Über den Menüaufruf werden Ihnen dann alle Angebote die diese Kriterium erfüllen angezeigt. Somit können Sie nicht mehr übersehen, dass Sie bei einem Kunden nochmal nachhacken sollten…