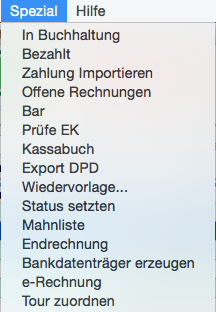Rechnungen
Rechnung | Position | Mahnung | Spezialmenü
In diesem Programmzweig können Sie Sofort-Fakturen erstellen oder bestehende Rechnungen verwalten.
Tastenkombinationen
| Tasten „Strg“ und „-“ bzw. „Apfel“ und „-„ | Für die ausgewählte Zeile wird der zugehörige Lieferschein gezeigt. |
 |
Das Stornieren einer Rechnung erfolgt mit dem Button „Löschen“. Sie werden gefragt, ob sie die ausgewählte Rechnung löschen möchten, oder eine Storno Rechnung erzeugen wollen, oder eine Gutschrift. Mit „Abbrechen“ können Sie ein Löschen verhindern. |
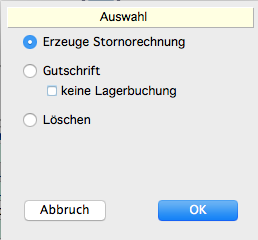
Wenn Sie diese Löschen wollen und auf „OK“ gedrückt haben, erscheint automatisch ein Druckart-Dialog, da diese Rechnung nochmals ausgedruckt wird (z.B. als Dokumentation für Ihre Buchhaltung).
Ferner werden Sie gefragt, ob auch der bei der Erstellung der Sofortrechnung entstandene Lieferschein gelöscht werden soll.
Achtung!
• Wird eine Sofortfaktura storniert, so wird – auf Wunsch – alles (bis einschließlich des automatisch erstellten Auftrages) gelöscht.
• Wird eine Faktura storniert, so wird nur diese (nicht auch Lieferschein und Auftrag) gelöscht.
Stornieren heißt, dass auch die Artikel wieder in die Lager zurückgebucht werden und so die Lagerdaten automatisch auf aktuellen Stand korrigiert werden!
Für die Erstellung, bzw. Änderung einer Faktura kann auf die Erklärungen bei
der Erstellung eines Auftrages verwiesen werden, da die Formulare identisch sind.
Rechnung
Gemahnt bis
Beim Mahnlauf wird dieses Datum automatisch gesetzt(heutige Datum + eine vordefinierte Anzahl von Tagen), damit bei einem zukünftigen Mahnlauf der eventuell Morgen statt findet diese Rechnung nicht gemahnt wird. Diese Rechnung wird erst ab dem erreichen des Datums von „Gemahnt bis“ wieder gemahnt.
Mahnstufe
Sie erhöht sich automatisch. Von ihr ist der Mahntext abhängig. Es kann maximal 3 Mahnstufen geben.
Betrag bezahlt
Dort erscheint der tatsächlich bezahlte Betrag. Beim Mahnen wird nur die Differenz zur Rechnungssumme berücksichtigt.
Bezahlt am
Es wird das Datum gezeigt, an dem der Betrag bezahlt wurde.
Nicht mahnen
Es wird nicht gemahnt, auch wenn der Betrag fällig wäre.
Bezahlt
Es wird gekennzeichnet ob schon bezahlt ist oder nicht.
Bar Kassa
Die Rechnung wurde Bar bezahlt.
Verbucht
Es wird gekennzeichnet ob die Rechnung schon in der Buchhaltung ist.
Archiv
Es wird gekennzeichnet ob die Rechnung archiviert ist.
Garantie
Es wird gekennzeichnet ob die Rechnung eine Grantierechnung ist.
Intern
Es wird gekennzeichnet ob es eine interne Rechnung ist.
Kein_Intrastat
Es wird gekennzeichnet dass keine Intrastat Abgabe notwendig ist.
Abgerechnet
Es wird gekennzeichnet dass die Rechnung abgerechnet wurde.
Exportiert
Es wird gekennzeichnet dass die Rechnung exportiert wurde.
Position
Auf der nächsten Seite sind die einzelnen Rechnungspositionen aufgelistet.
Positions-Blatt
Das Positionsblatt wird auch mittels Doppelklick in die Positionszeile geöffnet, jedoch kann dann nur der EK verändert werden. Mit dem Button „Position Ändern“ wird eine Auftragsposition neu erfasst bzw. gelöscht, was auch Einfluss auf den Lagerdatenstand hat.
Mahnungen
Auf der nächsten Seite des Rechnungs-Formulares sehen Sie sämtliche Mahnungen betreffend diese Rechnung. Der Text wird automatisch bei Erstellung einer Mahnung hier eingesetzt und bleibt auch nach Bezahlung dieser Rechnung bestehen – hat also rein informativen Zweck.
Spezialmenü
In Buchhaltung
Mithilfe dieser Spezialfunktion werden alle Fakturen, die noch nicht verbucht wurden (es müssen nicht unbedingt erst Rechnungen selektieren werden!), in eine Zwischendatei gestellt.
Vorher können die zu verbuchenden Rechnungen noch eingeschränkt werden.
Bezahlt
Mithilfe dieser Spezialfunktion können Sie Rechnungen als bezahlt markieren.
Selektieren Sie die gewünschte(n) Rechnung(en) und wählen Sie diese Funktion an. Sie werden daraufhin nach dem Zahlungsdatum gefragt. Vorgeschlagen wird automatisch immer das heutige Datum.
Zahlung importieren
Es erscheint ein Dialog(wie bei der Spezialfunktion „Bezahlt“) aus dem Sie die Zahlungen (z.B. aus der Buchhaltung) übernehmen können. Die betreffenden Rechnungen werden als bezahlt abgehakt und der offene Betrag im Stammblatt dieses Kunden wird reduziert.
Offene Rechnungen
Mit Anwahl dieser Spezialfunktion wird eine Liste aller offenen Rechnungen ausgedruckt.
Bar
Ein Bareingang wird mit dieser Spezialfunktion verbucht. Es wird im Dialog nach dem Datum gefragt. Mit „OK“ wird in der aktuellen Auswahl auch der Kassereingang abgehakt.
Prüfe EK
Hier können Einkaufspreise überprüft und bei Bedarf geändert werden.
Kassabuch
Sie kommen zum Kassabuch.
Export DPD
Man kann eine DPD Datei erzeugen.
Wiedervorlage…
Es werden alle Rechnungen, die bis zu einem bestimmten Datum auf Wiedervorlage gelegt wurden, geholt.
Status setzten
Ist eine Frei-Verwendbare Funktion. Die Eingabe wird in der Übersicht angezeigt.
Mahnliste
Eine Mahnliste wird als Textdatei exportiert.
Bankdatenträger erzeugen
Es wird eine SEPA-Datei erzeugt, die beim Online-Banking direkt verwendet werden kann.
e-Rechnung
Es wird eine normierte E-Rechnungsdatei erstellt, die z.B.: an den Bund geschickt werden kann.
Als Administrator angemeldet, werden in den Voreinstellungen folgende Parameter gesetzt:
- eRechnung Consolidator ID
- eRechnung Firma GLN
- eRechnung Firma Name 1
- eRechnung Firma Name 2
- eRechnung Firma Straße
- eRechnung Firma PLZ
- eRechnung Firma Ort
- eRechnung Firma Mail
- eRechnung Firma LänderKZ
- eRechnung Firma Land
- eRechnung Firma BIC
- eRechnung Firma IBAN
Im Stammblatt 2 des Kunden geben Sie die ID der e-Rechnung ein. Diese bekommen Sie direkt vom Bund.
Im Auftrag geben Sie die Kunden-BestNr von der Kundenbestellung ein.
Um die eRechnung zu generieren, markieren Sie die Rechnung und gehen auf Spezial und e-Rechnung. Beim ersten Aufruf dieser Funktion, werden Sie geben einen Pfad anzugeben. In diesem werden die strukturierten eRechnungen als xml abgelegt.
Sie können nun diese Datei als Mail senden oder direkt im Portal des Bundes uploaden.
Tour zuordnen
Eine Liefertour kann zu erzeugten Rechnungen zugeordnet werden.
Warenwirtschaft - Rechnung
„Skonto tatsächlich“ wird nicht in der Rechnung gespeichert
Skonto tatsächlich wird im Menüpunkt Bezahlt und bei Klick auf Skontozahlung berechnet. In der Rechnung wird das entsprechende Feld nur dann gespeichert und angezeigt, wenn der Parameter Tatsächlichen Skonto berechnen in den Voreinstellungen (als Administrator) auf JA gesetzt ist.
Wo finde ich die Exportdateien für die Buchhaltung?
In der Rechnungsübersicht im Menü Spezial unter Buchhaltung werden abhängig von der Buchhaltungsschnittstelle die Kundendaten (AR.txt) und die Rechnungsdaten (KU.txt) exportiert. Es gibt für jeden Rechner einen eigenen Parameter Buchhaltungsordner Pfadin den Voreinstellungen, um den Pfad bzw. Speicherort der Daten zu definieren. Ist dieser Parameter nicht gesetzt, so werden die Exportfiles unter Windows am Desktop und unter Mac am Schreibtisch abgelegt.
Wie kann ich eine Rechnung löschen?
Rechnungen werden im OfficeNo1 nie endgültig gelöscht. Müssen Sie jedoch eine Rechnung ändern, so haben Sie die Möglichkeit eine Gutschrift zu erstellen oder die Rechnung zu stornieren (Stornorechnung). Um die Positionen zu korrigieren, wird der Auftrag dupliziert und korrigiert. Aus diesem Auftrag kann nun einen neue Rechnung generiert werden.