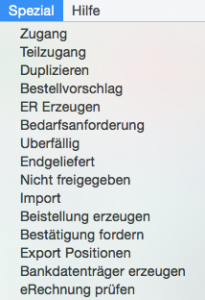Bestellung
Bestellung | Position | Urgenztext | Zugänge | Spezialmenü
In diesem Programmzweig können Sie neue Bestellungen erstellen, bestehende Bestellungen ändern, löschen, drucken, etc.

|
Mit diesem Button können Sie den des Bestellwert der ausgewählten Bestellungen errechnen lassen. |
Tastenkombinationen
| Tasten „Strg“ und „F5“ bzw. „Apfel“ und „F5“ | Für die ausgewählte Zeile wird der zugehörige Auftrag gezeigt. |
| Tasten „Strg“ und „R“ bzw. „Apfel“ und „R“ | Die zugehörige Rahmenbestellung wird geholt. |
| Tasten „Strg“ und „+“ bzw. „Apfel“ und „+“ | Die zugehörige Eingangsrechnung wird für die markierte Zeile angezeigt. |
Bestellung
Mit dem Button „Neu“ kommen Sie in ein Bestell-Formular und können eine neue Bestellung erstellen. Mit einem Doppelklick in die Zeile einer bestehenden Bestellung können Sie sich diese ansehen.
Bestell-Nummer
Die Bestell-Nummer wird automatisch und fortlaufend vergeben. (Erst nach dem Speichern der Bestellung!) Man kann hier nichts eingeben oder ändern.
Datum
Als Datum wird immer das aktuelle Datum zum Zeitpunkt der Erstellung der Bestellung vorgeschlagen. Es kann aber überschrieben werden.
Lieferanten-Nummer
Hier geben Sie die Lieferanten-Nummer ein.
Versandbedingung/Zahlungsbedingung
Die nächsten Felder Versandbedingung und Zahlungsbedingung werden automatisch mit der Eingabe eines Lieferanten ausgefüllt. Die Daten werden aus dem Stammblatt dieses Lieferanten geholt.
Sie können jedoch diese Eingaben ändern, indem Sie sie einfach überschreiben. Wissen Sie die entsprechenden Kennziffern nicht, so wird Ihnen in jedem dieser beiden Felder wieder die Eingabe des „Jokers“ (@) angeboten. Aus den daraufhin erscheinenden Auswahl-Listen können Sie dann die gewünschte Versandbedingung oder Zahlungskondition selektieren.
Gesamt-Rabatt
Der Rabatt, der hier eingegeben wird, verringert nochmals den Gesamtbetrag dieser Bestellung, der in dem nächsten Feld aufscheint (nach dem Abspeichern!).
Lieferdatum
Hier geben Sie das Soll-Lieferdatum ein.
Lager
Hier geben Sie die Kennziffer des gewünschte Lagers ein. Wenn Sie diese nicht wissen, so geben Sie den Joker (@) ein und es erscheint eine Auswahl- Liste aller Lager. Klicken Sie das passende Lager an und es wird in das Formular eingesetzt.
Bezugskosten
Sie können hier einen Fixbetrag für die Bezugskosten eingeben, und zwar in der Basiswährung (nicht in Fremdwährung!). Dieser Betrag wird primär zur Errechnung des durchschnittlichen Lagerwertes herangezogen. Wird hier nichts eingegeben, kommt der %- Satz im Artikel-Stammblatt zum Zug.
Liefertermin
Hier können Sie textuell einen Liefertermin angeben. Es erscheint eine Auswahlliste, aus der Sie den gewünschten Termin auswählen können
Empfänger / Rechnung an
Hier können Sie den Empfänger dieser Lieferung eintragen, bzw. den Rechnungsempfänger.
In beiden Feldern werden Ihnen dieselben vier Möglichkeiten der Kundensuche geboten, wie es bereits im Kapitel „Angebote“ beschrieben wurde.
Suchkriterium
Sie können hier ein individuelles Suchkriterium eingeben.
Währung
Als Währung wird immer jene Währung vorgeschlagen, die im Stammblatt dieses Lieferanten angegeben wurde. D.h. diese Bestellung erfolgt in dieser (Fremd-) Währung.
Auch der Preis ist nicht in €, sondern in der entsprechenden Währung einzugeben!
Geben Sie hier eine andere Währung ein, so erscheint automatisch der Kurs, den Sie im Stammblatt dieser Währung eingegeben haben.
Kopfzeile
Sie können einen beliebigen Text eingeben, der als Kopfzeile auf der Bestellung aufscheint.
Fußtext
Hier kann ein maximal dreizeiliger Text eingegeben werden, der am Fuß der Bestellung aufscheint.hnen dieselben vier Möglichkeiten der Kundensuche geboten, wie es bereits im Kapitel „Angebote“ beschrieben wurde.
Sie haben die Möglichkeit, einen vorgefassten Text aus der Datei „Text-Bausteine“ einzugeben, indem Sie „Fußtext“ oder „Kopfzeile“ anklicken. Es erscheint eine Auswahl-Liste der gespeicherten Text-Bausteine, aus der Sie den gewünschten Text selektieren können.
Freigabe
Die Bestellung wird freigegeben.
Gedruckt
Die Bestellung wurde gedruckt.
Beistellung
Es gibt eine Materialbeistellung zu dieser Bestellung.
als LS drucken
Die Bestellung wird als Lieferschein gedruckt.
Bestellvorschlag
Die Bestellung wurde als Bestellvorschlag generiert.
abgerechnet
Die Bestellung wurde vom Lieferanten abgerechnet.
Eingetroffen
Die Ware ist eingetroffen aber noch nicht verbucht.
Mahnsperre
Es wird keine Liefermahnung verschickt.
ER ohne BZ
Es wird eine Eingangsrechnung aber kein Bestellzugang erzeugt.
OK
Die Bestellung ist in Ordnung.
Kein_Intrastat
Die Bestellung wird ohne Intrastat genommen.
Position
Artikel-Nummer
Wissen Sie die Artikel-Nummer nicht, so wird Ihnen die Möglichkeit geboten, mit dem „Joker“ (@) die Auswahl-Liste der Artikel auf den Bildschirm zu holen und dort den gewünschten zu selektieren.
Mit der Artikel-Nummer werden (aus dem Artikel-Stammblatt) automatisch die restlichen Daten eingesetzt. Sie haben hier nur mehr die gewünschte Menge einzugeben.
Unter „geliefert“ kann man nichts eingeben. Diese Spalte wird automatisch bei der Verbuchung eines Warenzugangs (oder Teilzugangs) ausgefüllt.
Aktionsmenü
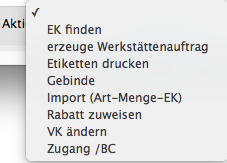
EK finden
Der Einkaufspreis wird neu gesucht (z.B.: Nach dem Duplizieren einer alten Bestellung)
erzeuge Werkstättenauftrag
Aus den markierten Positionen kann ein Werkstättenauftrag generiert werden.
Etiketten drucken
Für die ausgewählten Positionen können voreingestellte Etiketten gedruckt werden.
Gebinde
Der Gebindeanteil wird berechnet.
Import (Art-Menge-EK)
Artikelnummer, Menge und EK kann von einer Textdatei importiert werden.
Rabatt zuweisen
Für die ausgewählte Position kann ein Rabatt zugewiesen werden.
VK ändern
Hier lassen sich anhand des (eventuell auch neuen) Einkaufspreises mehrere Verkaufspreise neu errechnen. Geben Sie nur den gewünschten Aufschlag in Prozent ein.
Zugang /BC
Hier kann ein Bestellzugangsprotokoll ausgedruckt werden. Geben Sie das gewünschte Datum ein, ab dem Sie das Protokoll möchten.
Mit einem Doppelklick in eine bestehende (oder leere) Position wird Ihnen diese Position genauer gezeigt und Sie können Änderungen vornehmen (oder Sie können hier eine neue Position eingeben).
Urgenztext
Die Bestellung wird protokolliert, wenn diese urgiert wurde.
Zugänge
Eine Übersicht der Bestellzugänge wird angezeigt.
Spezialmenü
Zugang
Mit dieser Spezialfunktion werden die vorher selektierten Bestellungen als Zugänge verbucht.
Nachdem Sie gefragt werden, ob die gesamte Bestellung zugehen soll, gelangen Sie dann wieder in die aktuelle Auswahl der Bestellungen, wo die betreffenden Bestellungen nun als geliefert abgehakt sind.
Teilzugang
Es erscheint dazu ein Dialog, in dem Preis, Rabatt und die vollständige Liefermenge lt. Bestellung aufscheinen, welche aber korrigiert werden können.
Duplizieren
Mit dieser Spezialfunktion können Sie eine schon bestehende Bestellung verdoppeln, indem Sie in der aktuellen Auswahl in die Zeile der gewünschten Bestellung und dann auf diese Spezialfunktion klicken.
Bestellvorschlag
Mit dieser Spezialfunktion können Sie sich einen Bestellvorschlag erstellen lassen.
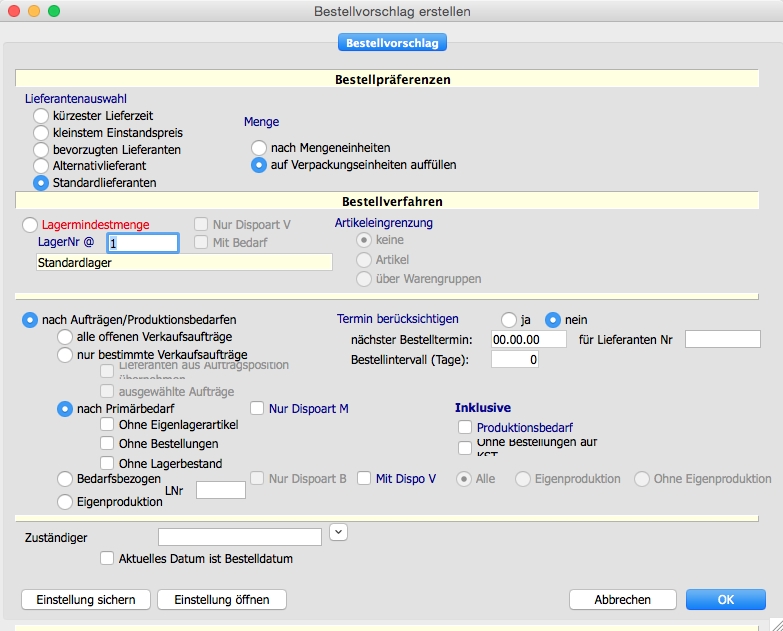
Hier werden nun die verschiedensten Variationen für die Zusammenstellung der Kriterien für einen Bestellvorschlag geboten. Zum besseren Verständnis wird dieser Dialog im folgenden in mehrere Ausschnitte geteilt.
–> Bestellpräferenzen

1. Lieferantenauswahl:
Dies sind die Kriterien, die aus der (Artikel-)Lieferanten-Datei geholt werden.
Dort wurden im Stammblatt der Lieferanten
• die Lieferzeit in Tagen
• der Einkaufspreis (oder der Rabatt vom Verkaufspreis)
• die Präferenznummer
eingegeben
Hier sucht sich das Programm nun denjenigen Lieferanten aus, der (für den gefragten Artikel) entweder
• am schnellsten liefert oder
• am billigsten verkauft oder
• dem Sie die niedrigste Präferenznummer (= höchste Präferenz!) zugeordnet haben oder
• den Sie als Standardlieferant oder als Alternativlieferant markiert haben,
je nachdem, was Sie hier in der ersten Parameterzeile ankreuzen.
2. Menge:
Ferner haben Sie zu entscheiden, ob der Bestellvorschlag die Verpackungseinheit berücksichtigen soll, oder nicht.
Diese Information wird aus dem Artikel-Stammblatt geholt, wo
• die Mengeneinheit und
• die Verpackungseinheit (pro Mengeneinheit)
eingegeben wurden.
Klicken Sie „nach Mengeneinheiten“ an, so wird nur die tatsächlich notwendige Menge dieses Artikels bestellt.
Klicken Sie „auf Verpackungseinheiten auffüllen“ an, so wird die tatsächlich notwendige Menge dieses Artikels bis zu der Menge aufgestockt, die als Verpackungseinheit im Artikel- Stamm angegeben wurde.
–> Bestellverfahren
Sie haben hier zwei Möglichkeiten, das Bestellverfahren zu organisieren:
• nach Lagermindestmengen oder
• nach Aufträgen.
1. nach Lagermindestmenge:

Das Programm prüft hier, ob die Mindestmenge, die Sie im Artikel-Stammblatt für jeden Artikel eingegeben haben unterschritten wird.
Es wird ein Bestellvorschlag für den Artikel erstellt, wenn
die Summe der tatsächlichen Lagermenge und der Bestellmenge kleiner ist, als die der Mindestmenge:
Lagerbestand
+ bereits bestellte Menge
= verfügbare Menge
< Mindestmenge
= Bestellvorschlag bis Sollmenge
Das heißt, im Bestellvorschlag wird das Lager wieder bis zur Sollmenge, die auch im Artikel- Stammblatt eingegeben wurde, aufgefüllt. Diese Sollmenge kann dann überschritten werden, wenn Sie die Verpackungseinheiten berücksichtigt haben wollen.
Artikeleingrenzung
Sie können hier die Artikeln weiter eingrenzen.
Nur Dispoart V: Nur Artikeln mit dem Kennzeichen „Verbrauchsgesteuert“.
Mit Auftragsstand: Der Auftragsstand wird berücksichtigt.
2. nach Aufträgen/Produktionsbedarf:
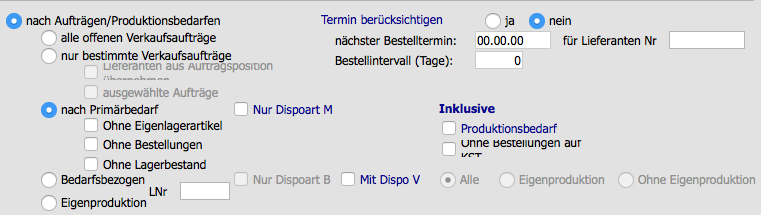
Das Programm prüft hier (alle oder bestimmte) Aufträge – immer unter Berücksichtigung der Lagermenge und der Bestellmenge. Auch die in Produktion befindlichen Artikel werden hier berücksichtigt.
• alle offenen Verkaufsaufträge
Sie können entweder alle offenen Aufträge für den Bestellvorschlag heranziehen; damit werden alle Aufträge berücksichtigt, oder
• nur bestimmte Verkaufsaufträge
nur bestimmte Aufträge. Damit gelangen Sie (nach dem Drücken des „OK“-Buttons) in einen Dialog, in dem Sie aufgefordert werden, die gewünschten Aufträge zu markieren. Klicken Sie auf „OK“ und es erscheint die Auswahl-Liste der offenen Aufträge.
Lieferanten aus Auftragsposition übernehmen
Es wird der in der Auftragsposition eingegebene Lieferant für diesen Bestellvorschlag herangezogen – unabhängig von Lieferzeit, Preis, etc.
ausgewählte Aufträge
Es werden alle Aufträge, die in der Liste der verarbeiteten Aufträge stehen.
• Nach Primärbedarf
Es wird nach Produktionsbedarf bestellt.
Ohne Eigenlagerartikel
Eigenlagerartikel werden ausgelassen, wo im Artikelstamm das Hackerl „Eigenlager“ gesetzt ist.
Ohne Bestellungen
Die Bestellungen werden nicht berücksichtigt.
Ohne Lagerbestand
Der Lagerbestand wird nicht berücksichtigt.
• Bedarfsbezogen
Es wird alles berücksichtigt, sei es Lager, Primärbedarf, Bestellintervall
• Eigenproduktion
Für eigens produzierte Artikeln wird der Primärbedarf angelegt.
• Dispoart M
Es werden nur Arktieln mit DispoNr „M“, also Maschinenbesogene Artikeln genommen.
• Dispoart B
Es werden nur Arktieln mit DispoNr „B“, also Bedarfsbezogene Artikeln genommen.
• Termin berücksichtigen
Zuletzt können Sie einen Bestellvorschlag noch weiter eingrenzen, indem Sie die Liefertermine in den Aufträgen berücksichtigen lassen. Wollen Sie das nicht, so klicken Sie auf „nein“.
Wollen Sie die Liefertermine berücksichtigen, so klicken Sie „ja“ an und geben auch das Bestellintervall ein. Haben Sie den Zeitraum (in Tagen) bis zur nächsten Bestellung eingegeben, so wird Ihnen das genaue Datum des nächsten Bestelltermins angezeigt.
Bestellintervall
Wenn Sie das nächste Mal bestellen sollen.
![]()
Mit diesen Button können Sie ein einmal erstelltes „Bestellvorschlags-Formular“, wo
Sie alle gewünschten Parameter markiert haben, sichern. D.h.: wenn Sie einen (oder mehrere) Parameter wieder verändern, so können Sie die ursprüngliche (gesicherte) Parameter-Konstellation mit dem Button „Einstellung öffnen“ wieder aufrufen.
ER erzeugen
Im Feld Eingangsrechn.Nr. geben Sie die Rechnungsnummer des Lieferanten an. Sie können hier den Preis, den Rabatt und die Menge ändern. Mit „OK“ gelangen Sie in den Programmzweig „Eingangsrechnung“, wo die eben erstellten Eingangsrechnungen aufgelistet sind.
Bedarfsanforderung
Überfällig
Es werden überfällige Bestellungen gesucht.
Endgeliefert
Wenn eine Bestellung noch nicht fertig geliefert ist, dann wird die Bestellmenge auf die Menge geliefert gesetzt, die ursprüngliche Informationsmenge in ein anderes Feld übertragen und die Bestellung abgeschlossen.
Nicht freigegeben
Es werden alle Bestellungen gezeigt, die noch nicht freigegeben sind.
Import
Aus einem strukturiertem Textfile können Bestellungen importiert werden.
Beistellung erzeugen
Auf Grund von den Artikeln wird eine Beistellung erzeugt.
Bestätigung fordern
Eine Bestätigung vom Liefertermin wird gefordert.
Export Positionen
Bankdatenträger erzeugen
eRechnung prüfen
Warenwirtschaft - Bestellung
Wie behalte ich einen Überblick über die überfälligen Bestellungen?
Sie können als Administrator in den Voreinstellungen für jeden Benutzer den Parameter Bestellstatus prüfen bei User setzten. Ist dieser gesetzt, so werden, solange der Benutzer angemeldet ist, alle von diesem Nutzer erstellten und bearbeiteten Bestellungen nach überfälligen Tagen und überfälligen Tagen nach Bestätigung durchsucht und angezeigt.